MINI -
【BMW MINI】 純正ナビ / マップのアップデート方法
目次
MINI 純正ナビマップの更新方法

MINIに搭載されている純正ナビマップの自分で更新する方法を紹介します。MINIの純正ナビの地図情報はディーラーに行けば更新してもらうこともできますが、その際には工賃とか手数料とかで費用がかさみます。
しかし、自分で更新すれば新車から3年間は無料、それ以降も1年間5,000円の費用だけで最新のナビマップ情報を利用することができるのでぜひ参考にどうぞ。
なお、今回の記事で使用しているMINIは3世代目のF56(3ドア)のもので、新車から4年ほど経って長距離のドライブをするのにナビの地図更新をしておいたほうが良さげなタイミングのものになっています。
MINI ナビマップの更新手順
MINIのナビマップの更新手順は以下のように作業を進めていきます。
- USBマップアップデートの契約確認とUSBメモリの準備
- MINI公式サイトでMini Download Managerをダウンロード
- Mini Download Managerで地図データをダウンロード
- Mini車両にUSBメモリを差し込む
- ナビマップをアップデート
- 地図の更新完了
USBマップアップデートの契約確認とUSBメモリの準備
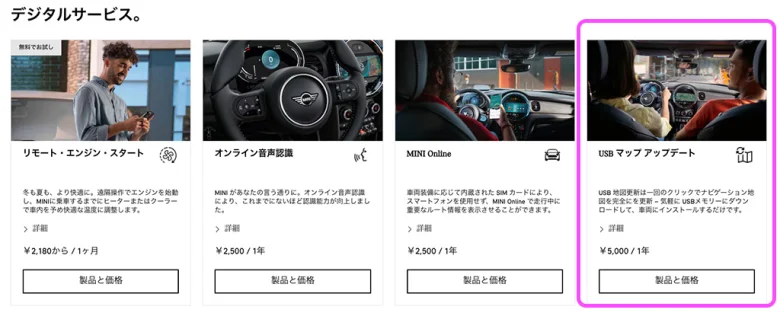
MINIのナビマップを自分で更新するために、まずは準備として容量128GB程度の空のUSBメモリ(フォーマット:exFAT、FAT32)と、USBマップアップデートのサブスク(1年間5,000円 / 新車から3年は無料で自動入会されています)が必要です。
自分がUSBマップアップデートに入っているかどうかを確認するには、MINI公式サイトのMINI CONNECTEDページでアカウントにログインすることで確認できます。
なお、USBマップアップデートのプランはConnectedパッケージプラン(1年間7,500円)に含まれているので、MINIのオンライン音声認識なども合わせて登録する場合は、Connectedパッケージプランがお得です。
またマップデータの更新にはUSBメモリも必要です。地図の容量は70GBほどで、そのUSBメモリは空、フォーマットはexFAT / FAT32となっている必要があるので、持っていない場合は下のようなUSBメモリを用意しておきましょう。
 バッファロー USBメモリ 128GB ノックスライド式 USB3.2(Gen1)/3.1(Gen 1)/3.0/2.0 充実サポート RUF3-KS128GA-W/N
¥1,880
バッファロー USBメモリ 128GB ノックスライド式 USB3.2(Gen1)/3.1(Gen 1)/3.0/2.0 充実サポート RUF3-KS128GA-W/N
¥1,880
 【Amazon.co.jp限定】バッファロー USBメモリ 128GB USB3.2(Gen1)/3.1(Gen 1)/3.0/2.0 充実サポート RUF3-K128GA-BK/N
¥1,510
【Amazon.co.jp限定】バッファロー USBメモリ 128GB USB3.2(Gen1)/3.1(Gen 1)/3.0/2.0 充実サポート RUF3-K128GA-BK/N
¥1,510
MINI公式サイトでMini Download Managerをダウンロード
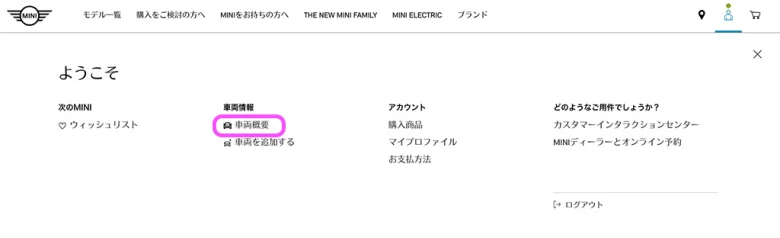
これらの準備ができたらMINI公式サイトでマップ更新用アプリ「Mini Download Manager」をダウンロードしましょう。
ダウンロード方法はちょっと分かりにくいので細かく行きます。ちなみにマップ更新にはWindows、もしくはMacのPCが必要となるため、説明用スクリンショットはPCのものを使用します。
まずは公式サイトにアクセスしたら、右上からアカウントにログインします。そしてアカウントメニューにある「車両概要」の項目をクリックします。
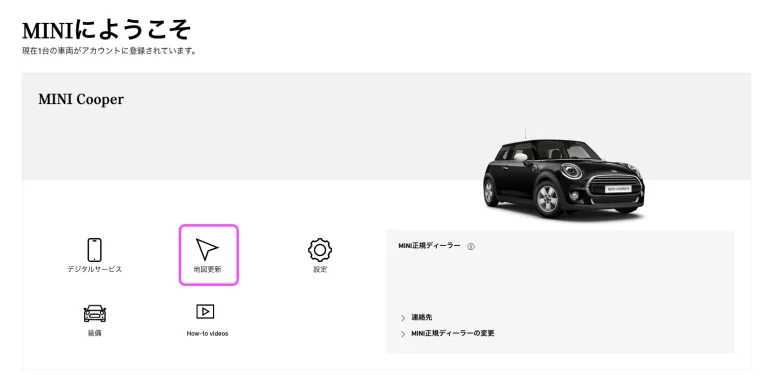
車両概要をクリックすると、自分の登録しているMINIが表示されます。そのメニューの中に「地図更新」(上SSのピンクで囲んだ場所)があるのでそこをクリックします。
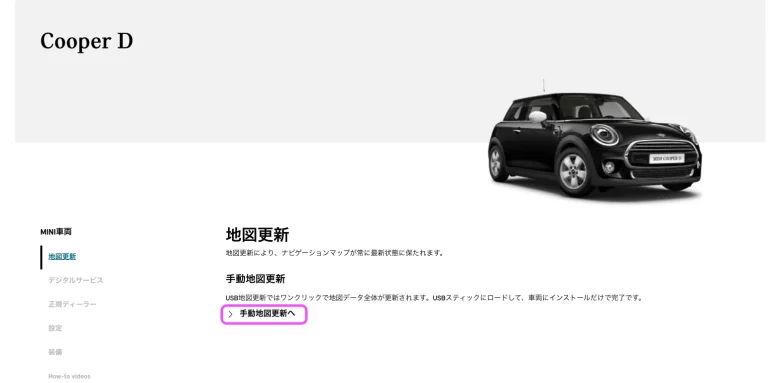
ページが進んだら、その中にある「手動地図更新へ」をクリックして進みます。
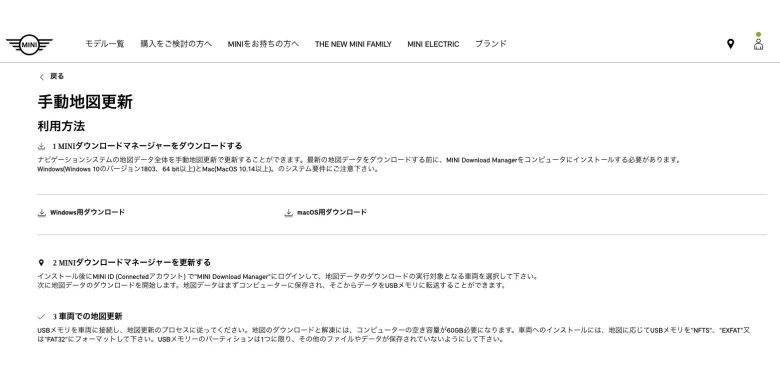
ページに辿り着いたらここでマップ更新用アプリ「MINI Download Manager」をダウンロードできます。ページには更新用の手順が簡単に書かれているので一緒に目を通しておきましょう。
そして、このページでWindows用、もしくはMac用のアプリケーションをダウンロードしてPCにインストールします。
Mini Download Managerで地図データをダウンロード
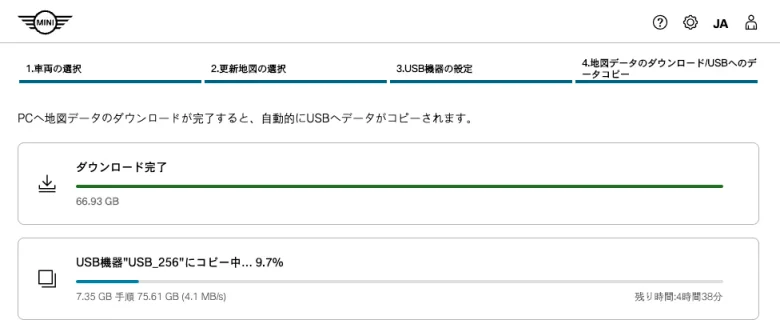
インストールが終わったら、空のUSBメモリをPCにセットしてアプリを起動させてください。※ マップデータのダウンロード開始には作業ができるUSBメモリが必要です。
案内に沿ってログイン後、ダウンロード先のUSBメモリを選択、ダウンロード開始まで進めていくと、上のような画面になりダウンロードが開始されます。
データの容量は地図のバージョンによって多少変化しますが、容量的には67GBほどになります。64GBのUSBメモリでは容量不足なので注意しましょう。
マップデータのダウンロードはそれほど時間はかかりませんが、ダウンロードしたものをUSBメモリにコピーするのには、私はMacでやりましたが他の作業もやっていると恐ろしく時間がかかりますので、コピーの時は他の作業をPCでやらないほうが良いです(それでも2~3時間はかかりました)。
USBに地図データが保存されたら、ここからはMINIの車両での作業になります。
Mini車両にUSBメモリを差し込む

データの入ったUSBメモリをMINIのUSBポートに差し込みます。F56の場合は純正ナビの下のシガーソケットの下にあるやつです。
ナビマップをアップデート

USBメモリを差し込んだら、ナビの「地図」>「オプション」の項目にある、ナビアップデートを選択します。

ちなみに更新データが現在のデータと同じ場合は、上のように「USB機器にはより新しいナビゲーションデータは含まれていません」のメッセージが出ます。

そうしてアップデータを開始すると、上のような画面になってナビゲーションデータの更新が始まります。
画面には%表示が出ますが、更新完了までに必要な時間は1時間以上。だいたい2時間ほどは見ておいた方が良いです。また、更新作業はエンジンを切ったりすると一時中断になりますが、再び起動すれば途中から再開となります。
そのため、地図更新をする時は自分の知っている道を1~2時間ドライブする感じで車を動かしながら行うのが良い感じです。
地図の更新完了
これでMINIの自分でナビマップの更新作業は完了となります。お疲れ様でした。
MINIのナビマップの更新作業は、USBメモリの用意から、ダウンロード、更新作業…と、だいたい1日仕事にはなると思いますが、大好きな車を自分で弄る楽しさと、お金がかからないというメリットがあるので、自分でMINIのナビ更新作業をしてみたい人は、ぜひ参考にしてみてくださいね。それでは。
![[BMW MINI] ミニと一緒に車生活](/datas/contents/img/mini/thum.webp)
